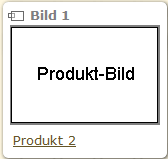Bild-Zoom mit HighSlide
Seit Mondo Shop Version 4.2.0.10 ist das Bild-Zoom-Tool HighSlide für Produktbilder im Shop integriert.
Hierdurch können Sie durch einen Klick auf ein Bild in der Produktliste oder auf der Produktdetailseite das beim angeklickten Bild zugewiesene große Bild anzeigen lassen. Dieses wird nun in voller Größe dargestellt und kann durch einen weiteren Klick wieder verkleinert werden.
HighSlide ist standardmäßig in allen aktuellen Designs enthalten.
Die Verwendung dieses Tools erfordert keine zusätzliche Lizenz von HighSlide, so dass hierfür für Sie keine weiteren Kosten anfallen.
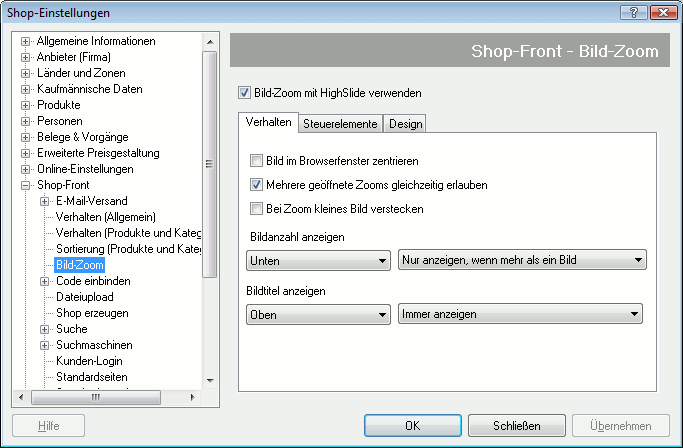
Die für HighSlide relevanten Einstellungen finden Sie unter Einstellungen/Shop-Einstellungen>Shop-Front>Bild-Zoom.
Über die Option "Bild-Zoom mit HighSlide verwenden" können Sie die Verwendung des Bild-Zooms aktivieren bzw. deaktivieren.
Register Verhalten
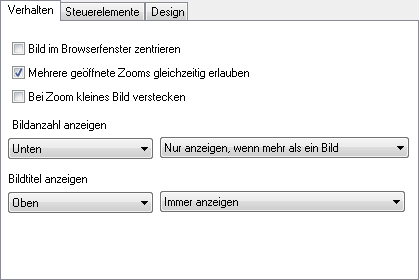
Bild im Browserfenster zentrieren
Aktivieren Sie diese Option, wenn Sie wünschen, dass das ausgewählte Bild automatisch zentriert dargestellt wird.
Bei Deaktivierung der Option wird das Bild ungefähr an der Position vergrößert dargestellt, an der es auf der Seite angeklickt wurde.
Mehrere geöffnete Zooms gleichzeitig erlauben
Aktivieren Sie diese Option, wenn Sie wünschen, dass mehrere Bilder gleichzeitig im Zoom geöffnet werden können.
Bei Deaktivierung dieser Option kann jeweils immer nur 1 Bild gleichzeitig gezoomt werden. Bei Klick auf ein weiteres Bild wird das zuerst gewählte Bild automatisch wieder verkleinert.
Bei Zoom kleines Bild verstecken
Aktivieren Sie diese Option, wenn Sie wünschen, dass bei Auswahl eines Bildes das ausgewählte Bild bis zum Ende des Zooms nicht mehr auf der Seite angezeigt wird.
Anstelle des Bildes erscheint an der ursprünglichen Stelle ein leerer Bereich.
Combobox Bildanzahl anzeigen
Wählen Sie hier aus, an welcher Position und unter welchen Bedingungen die Anzahl der durchschaltbaren Bilder des aktuell gezoomten Bildes angezeigt werden.
Hierbei kann entschieden werden, ob die Anzahl ober- oder unterhalb des Bildes angezeigt wird und ob die Anzahl immer, nie, bei nur 1 dem Produkt zugewiesenen Bild oder nur bei mehr als 1 dem Produkt zugewiesenen Bild angezeigt wird.
Durchschaltbare Bilder umfassen die großen weiteren Produktbilder.
Combobox Bildtitel anzeigen
Wählen Sie hier aus, an welcher Position und unter welchen Bedingungen der Bildtitel angezeigt werden soll.
Die verfügbaren Einstellungen sind mit denen der Bildanzahl identisch.
Register Steuerelemente
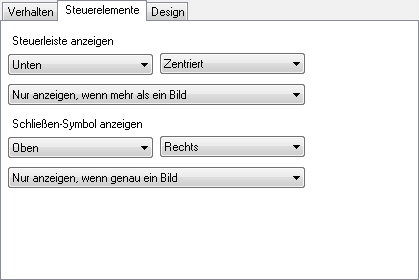
Combobox Steuerleiste anzeigen
Wählen Sie hier aus, an welcher Position und unter welchen Bedingungen die Steuerliste von HighSlide angezeigt wird.
In der Steuerleiste hat der Kunde die Möglichkeit, zwischen den verfügbaren Bildern zu wechseln und den Zoom zu schließen.
Verfügbare Positionen für die Bildleiste sind "Oben", "Mitte" und "Unten", wobei zusätzlich noch festgelegt werden kann, ob die Leiste links, zentriert oder rechts angezeigt wird.
Die Bedingungen sind mit denen von "Bildanzahl anzeigen" identisch.
Combobox Schließen-Symbol anzeigen
Wählen Sie hier aus, an welcher Position und unter welchen Bedingungen das Symbol zum schließen des Zooms angezeigt wird. Durch Betätigung des Symbols wird der zugehörige Zoom geschlossen.
Die verfügbaren Einstellungen sind mit denen zur Bestimmung der Position der Steuerleiste identisch.
Register Design
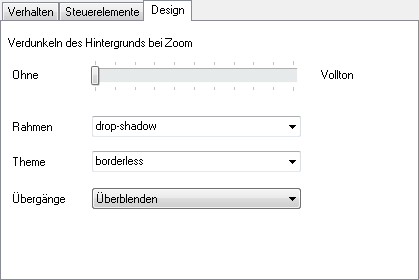
Verdunkeln des Hintergrunds bei Zoom
Anhand des Schiebereglers können Sie bestimmen, ob bei Zoom eines Bildes der gesamte Hintergrund verdunkelt wird.
Die Verdunkelung erfolgt schrittweise von "Ohne" (keine Verdunkelung) bis "Vollton" (gesamter Hintergrund wird komplett verdunkelt).
Combobox Rahmen
Wählen Sie hier den zu verwendenden Rahmentyp aus.
Zur Auswahl stehen folgende Möglichkeiten (hier mit Theme "borderless"):
- beveled:
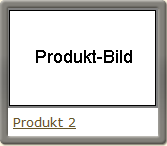
- drop-shadow:
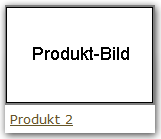
- glossy-dark:
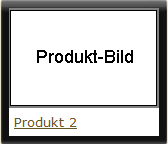
- outer-glow:
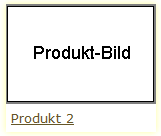
- rounded-black:
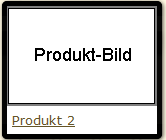
- rounded-white:
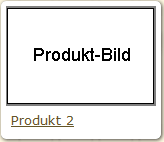
Combobox Theme
Wählen Sie hier das zu verwendende Theme aus.
Zur Auswahl stehen folgende Möglichkeiten (hier mit Rahmen "rounded-white"):
- dark:
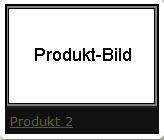
- borderless:
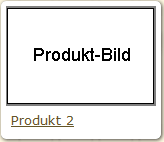
- outer-glow:
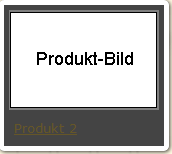
- controls-in-heading: