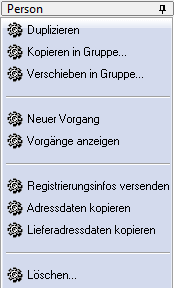Programmbereich Personen
Den Programmbereich Personen öffnen Sie über +>Stammdaten>Personen.
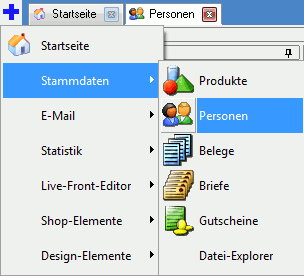
Grundsätzliche Informationen zum Aufbau der Bedienoberfläche von Mondo Shop finden Sie unter Die Bedienoberfläche von Mondo Shop.
Der Listenbereich
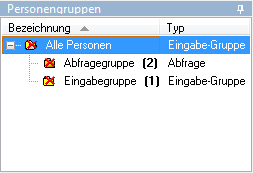
Hier sehen Sie alle derzeit im Shop vorhandenen Personengruppen und deren Typ.
Die Anzahl der in der Personengruppe enthaltenen Personen wird in Klammern hinter der Bezeichnung der Personengruppe angezeigt.
Nach Auswahl einer Personengruppe kann diese im Objektbereich bearbeitet werden.
Die Liste
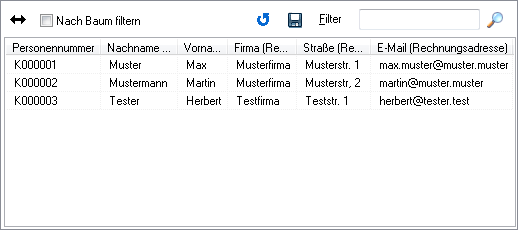
In der Liste werden die im Shop angelegten Personen angezeigt.
Aktivieren Sie die Option "Nach Baum filtern", um nur die Personen der ausgewählten Personengruppe anzuzeigen.
Nach Auswahl einer Person kann diese im Objektbereich bearbeitet werden.
Bestimmte Personen können über den Filter gefunden werden.
Eine Filterung nach "Test" würde z.B. nur die Person "K000003" anzeigen.
Die Listenbefehlsleiste

Über die Listenbefehlsleiste können Sie Aktionen auf die Baumnavigation/Liste oder die momentan in der Liste ausgewählten Personen/Personengruppen ausführen.
Je nach ausgewähltem Bereich stehen unterschiedliche Aktionen zur Verfügung.
So können Sie bei Auswahl einer Person z.B. eine neue Person anlegen oder die momentan ausgewählte Person in eine Eingabegruppe verschieben, während bei Auswahl einer Personengruppe eine neue Personengruppe erstellt oder gelöscht werden kann.
Der Objektbereich
Über die verschiedenen Ansichten können die Daten der aktuell ausgewählten Person oder Personengruppe bearbeitet werden.
Der Wechsel zwischen der Bearbeitung von Personen und Personengruppen erfolgt durch Auswahl des entsprechenden Tabs in der Objekt-Tab-Leiste.
![]()
Objekt-Tab Personengruppe (M-CRM)
Unter diesem Tab bearbeiten Sie die Daten der ausgewählten Personengruppe.
Zur Verwendung von Personengruppen wird das Zusatzmodul M-CRM benötigt.
Ansicht Allgemein
Hier treffen Sie allgemeinere Einstellungen zur ausgewählten Personengruppe.
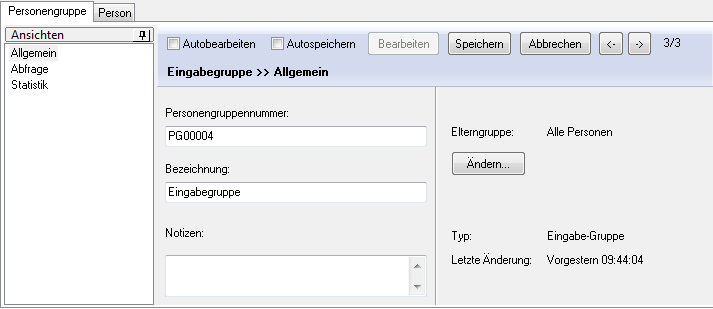
![]() Eingabe Personengruppennummer: Geben Sie hier die Nummer der Personengruppe ein. Ein Standardwert wird über den Nummerkreis erzeugt.
Eingabe Personengruppennummer: Geben Sie hier die Nummer der Personengruppe ein. Ein Standardwert wird über den Nummerkreis erzeugt.
![]() Eingabe Bezeichnung: Geben Sie hier die Bezeichnung der Personengruppe ein. Diese wird in der Personengruppenliste angezeigt.
Eingabe Bezeichnung: Geben Sie hier die Bezeichnung der Personengruppe ein. Diese wird in der Personengruppenliste angezeigt.
![]() Eingabe Notizen: Hier können Sie Notizen zur Personengruppe hinterlegen.
Eingabe Notizen: Hier können Sie Notizen zur Personengruppe hinterlegen.
![]() Ausgabe Elterngruppe: Hier sehen Sie die der Personengruppe übergeordnete Personengruppe.
Ausgabe Elterngruppe: Hier sehen Sie die der Personengruppe übergeordnete Personengruppe.
![]() Schaltfläche Ändern: Hiermit können Sie die Elterngruppe der Personengruppe ändern. Die derzeitige Personengruppe wird dadurch der ausgewählten Elterngruppe untergeordnet.
Schaltfläche Ändern: Hiermit können Sie die Elterngruppe der Personengruppe ändern. Die derzeitige Personengruppe wird dadurch der ausgewählten Elterngruppe untergeordnet.
![]() Ausgabe Typ: Hier sehen Sie den Typ der Personengruppe. Es wird zwischen den Typen "Eingabe-Gruppe" (Personen müssen manuell hinzugefügt werden) und "Abfrage" (Abfragegruppe, Personengruppen werden über eine definierbare Abfrage gebildet) unterschieden.
Ausgabe Typ: Hier sehen Sie den Typ der Personengruppe. Es wird zwischen den Typen "Eingabe-Gruppe" (Personen müssen manuell hinzugefügt werden) und "Abfrage" (Abfragegruppe, Personengruppen werden über eine definierbare Abfrage gebildet) unterschieden.
![]() Ausgabe Letzte Änderung: Datum der letzten Änderung an der Personengruppe.
Ausgabe Letzte Änderung: Datum der letzten Änderung an der Personengruppe.
Ansicht Abfrage
Hier konfigurieren Sie bei Abfragegruppen die Abfrage der Gruppe.
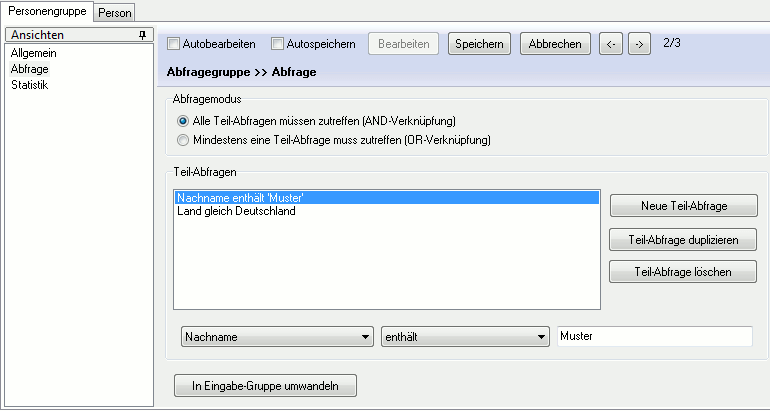
Bei Abfragegruppen haben Sie hier die Möglichkeit, aus einer Liste vorgegebener Abfrageparameter eine Abfrage zusammenzustellen, welche später ausgeführt werden kann. Anschließend sind alle den Abfragekriterien entsprechenden Personen in der Abfragegruppe enthalten.
Im Beispiel wären dies alle Personen aus Deutschland, deren Nachname "Muster" enthält.
Anschließend können Sie z.B. an diese Gruppe einen Newsletter versenden.
![]() Radiogroup Abfragemodus: Wählen Sie hier, wie die verschiedenen Abfrageparameter verknüpft werden sollen
Radiogroup Abfragemodus: Wählen Sie hier, wie die verschiedenen Abfrageparameter verknüpft werden sollen
![]() Radiobutton Alle Teil-Abfragen müssen zutreffen (AND-Verknüpfung): Es werden nur die Personen zur Personengruppe hinzugefügt, bei denen alle abgefragten Kriterien übereinstimmen (s. Beispiel).
Radiobutton Alle Teil-Abfragen müssen zutreffen (AND-Verknüpfung): Es werden nur die Personen zur Personengruppe hinzugefügt, bei denen alle abgefragten Kriterien übereinstimmen (s. Beispiel).
![]() Radiobutton Mindestens eine Teil-Abfrage muss zutreffen (OR-Verknüpfung): Es werden alle Personen hinzugefügt, bei denen mindestens ein Kriterium übereinstimmt. Im obigen Beispiel würden bei Auswahl dieser Option alle Personen deren Nachname "Muster" enthält und alle Personen aus Deutschland zur Personengruppe hinzugefügt.
Radiobutton Mindestens eine Teil-Abfrage muss zutreffen (OR-Verknüpfung): Es werden alle Personen hinzugefügt, bei denen mindestens ein Kriterium übereinstimmt. Im obigen Beispiel würden bei Auswahl dieser Option alle Personen deren Nachname "Muster" enthält und alle Personen aus Deutschland zur Personengruppe hinzugefügt.
![]() Liste Teil-Abfragen: Hier sehen Sie die derzeitigen Teil-Abfragen der Abfragegruppe.
Liste Teil-Abfragen: Hier sehen Sie die derzeitigen Teil-Abfragen der Abfragegruppe.
![]() Schaltfläche Neue Teil-Abfrage: Hiermit können Sie eine neue Teil-Abfrage für die ausgewählte Abfragegruppe konfigurieren.
Schaltfläche Neue Teil-Abfrage: Hiermit können Sie eine neue Teil-Abfrage für die ausgewählte Abfragegruppe konfigurieren.
![]() Schaltfläche Teil-Abfrage duplizieren: Hiermit können Sie die momentan in der Liste ausgewählte Teil-Abfrage duplizieren.
Schaltfläche Teil-Abfrage duplizieren: Hiermit können Sie die momentan in der Liste ausgewählte Teil-Abfrage duplizieren.
![]() Schaltfläche Teil-Abfrage löschen: Hiermit können Sie die momentan in der Liste ausgewählte Teil-Abfrage löschen.
Schaltfläche Teil-Abfrage löschen: Hiermit können Sie die momentan in der Liste ausgewählte Teil-Abfrage löschen.
![]() Schaltfläche In Eingabe-Gruppe umwandeln: Hiermit können Sie die momentan ausgewählte Abfragegruppe in eine Eingabegruppe umwandeln. Die derzeit in der Abfragegruppe enthaltenen Personen bleiben in der Eingabegruppe enthalten.
Schaltfläche In Eingabe-Gruppe umwandeln: Hiermit können Sie die momentan ausgewählte Abfragegruppe in eine Eingabegruppe umwandeln. Die derzeit in der Abfragegruppe enthaltenen Personen bleiben in der Eingabegruppe enthalten.
Konfiguration von Abfragegruppen
Kriterien
![]() Combobox Kriterium: Abzufragende Personeneigenschaft.
Combobox Kriterium: Abzufragende Personeneigenschaft.
Folgende Eigenschaften können abgefragt werden:
- Anrede: Anrede der Person
- Bester Umsatz: "x" Personen mit dem besten Umsatz
- Brutto-Umsatz: Brutto-Umsatz der Person
- E-Mail-Adresse: E-Mail-Adresse der Person
- Firma: Firma der Person
- Hat Warnmeldung/Lieferstopp?: Hat Person Warnhinweis?
- In Personengruppe: Personengruppe der Person
- Hierdurch sind Abfragen der Form:
- Gruppe1= Teilabfrage1 UND Teilabfrage2 UND Gruppe2
- Gruppe2= Teilabfrage3 ODER Teilabfrage4
- also:
- Gruppe1= Teilabfrage1 UND Teilabfrage2 UND (Teilabfrage3 ODER Teilabfrage4) möglich.
- Ist Affiliate?: Ist Person Affiliate?
- Ist Newsletterabonnent?: Ist Person Newsletterabonnent?
- Land: Land der Person
- Nachname: Nachname der Person
- Netto-Umsatz: Netto-Umsatz der Person
- Notizen: Die bei der Person hinterlegten Notizen
- Ort: Ort der Person
- Personenkennzeichen: Das bei der Person eingetragene Personenkennzeichen
- Personenmerkmal: Das bei der Person eingetragene Personenmerkmal
- Personennummer: Nummer der Person
- Personentyp: Typ der Person
- PLZ: PLZ der Person
- Produkt: Wird ergänzt
- Produkt (Top-Käufer): Wird ergänzt
- Registrierungsdatum: Registrierungsdatum der Person
- Schlechtester Umsatz: "x" Personen mit dem schlechtesten Umsatz
- Sprache: Sprache der Person
- Benutzerdefinierte Personenattribute (PA: <Attribut>): Alle Personen, bei denen das Personenattribut einen bestimmten Wert hat.
Operationen
![]() Combobox Operation: Zum Kriterium passende Operation, die den zu erfüllenden Wert des Kriteriums überprüft. Die zugelassenen Operationen sind abhängig vom Datentyp des abgefragten Kriteriums (Text, Zahl, Datum, Produkt).
Combobox Operation: Zum Kriterium passende Operation, die den zu erfüllenden Wert des Kriteriums überprüft. Die zugelassenen Operationen sind abhängig vom Datentyp des abgefragten Kriteriums (Text, Zahl, Datum, Produkt).
Folgende Operationen sind verfügbar:
- gleich: Abfrage, ob das Kriterium gleich dem Wert ist
- ungleich: Abfrage, ob das Kriterium ungleich dem Wert ist
- kleiner als: Abfrage, ob das Kriterium kleiner als der Wert ist
- größer als: Abfrage, ob das Kriterium größer als der Wert ist
- kleiner als oder gleich: Abfrage, ob das Kriterium kleiner oder gleich dem Wert ist
- größer als oder gleich: Abfrage, ob das Kriterium größer oder gleich dem Wert ist
- enthalten in/enthält: Abfrage, ob das Kriterium den Wert enthält
- nicht enthalten in/enthält nicht: Abfrage, ob das Kriterium den Wert nicht enthält
- beginnt mit: Abfrage, ob das Kriterium mit dem Wert beginnt
- endet mit: Abfrage, ob das Kriterium mit dem Wert endet
Werte
![]() Eingabe /
Eingabe / ![]() Combobox Wert: Hier geben Sie den abzufragenden Wert ein. Der zulässige Wertetyp wird je nach Datentyp des Kriteriums vorgegeben.
Combobox Wert: Hier geben Sie den abzufragenden Wert ein. Der zulässige Wertetyp wird je nach Datentyp des Kriteriums vorgegeben.
Ansicht Statistik
Dokumentation folgt
Objekt-Tab Person
Unter diesem Tab bearbeiten Sie die Daten der in der Liste ausgewählten Person.
Ansicht Allgemein
Hier treffen Sie allgemeinere Angaben zur Person.
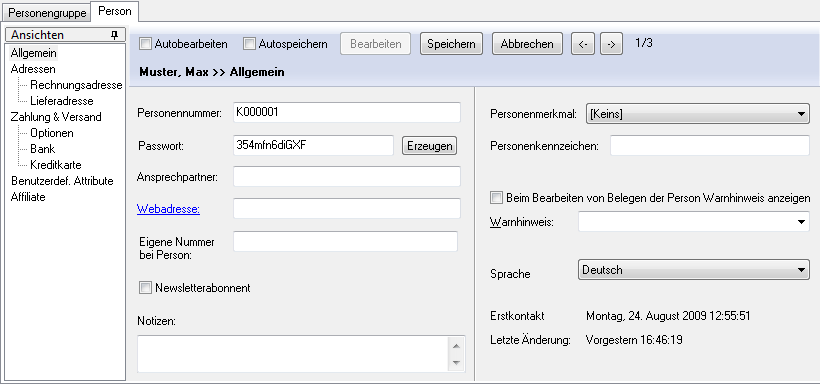
![]() Eingabe Personennummer: Geben Sie hier die Nummer der Person ein. Ein Standardwert wird über den Nummernkreis erzeugt.
Eingabe Personennummer: Geben Sie hier die Nummer der Person ein. Ein Standardwert wird über den Nummernkreis erzeugt.
![]() Eingabe Passwort: Geben Sie hier das Passwort der Person ein. Auf Wunsch können für neue Personen automatisch Passwörter erzeugt werden.
Eingabe Passwort: Geben Sie hier das Passwort der Person ein. Auf Wunsch können für neue Personen automatisch Passwörter erzeugt werden.
![]() Schaltfläche Erzeugen: Hiermit können Sie ein Passwort für die Person erzeugen. Die Zusammensetzung des Passworts kann über die Shop-Einstellungen konfiguriert werden.
Schaltfläche Erzeugen: Hiermit können Sie ein Passwort für die Person erzeugen. Die Zusammensetzung des Passworts kann über die Shop-Einstellungen konfiguriert werden.
![]() Eingabe Ansprechpartner: Geben Sie hier den Ansprechpartner der Person ein.
Eingabe Ansprechpartner: Geben Sie hier den Ansprechpartner der Person ein.
![]() Eingabe Webadresse: Geben Sie hier die Webadresse der Person ein. Die hinterlegte Adresse kann durch Klick auf "Webadresse" aufgerufen werden.
Eingabe Webadresse: Geben Sie hier die Webadresse der Person ein. Die hinterlegte Adresse kann durch Klick auf "Webadresse" aufgerufen werden.
![]() Eingabe Eigene Nummer bei Person: Geben Sie hier Ihre Kundennummer bei der Person ein.
Eingabe Eigene Nummer bei Person: Geben Sie hier Ihre Kundennummer bei der Person ein.
![]() Checkbox Newsletterabonnent: Aktivieren Sie diese Option, um die Person als Newsletterempfänger zu markieren. Die Option kann anschließend bei der Bildung von Personengruppen abgefragt werden.
Checkbox Newsletterabonnent: Aktivieren Sie diese Option, um die Person als Newsletterempfänger zu markieren. Die Option kann anschließend bei der Bildung von Personengruppen abgefragt werden.
![]() Eingabe Notizen: Geben Sie hier Notizen zur Person ein.
Eingabe Notizen: Geben Sie hier Notizen zur Person ein.
![]() Combobox Personenmerkmal: Hier können Sie der Person ein Personenmerkmal zuweisen. Dieses kann anschließend bei der Bildung von Personengruppen abgefragt werden.
Combobox Personenmerkmal: Hier können Sie der Person ein Personenmerkmal zuweisen. Dieses kann anschließend bei der Bildung von Personengruppen abgefragt werden.
![]() Eingabe Personenkennzeichen: Geben Sie hier einen Text zur Kennzeichnung der Person ein.
Eingabe Personenkennzeichen: Geben Sie hier einen Text zur Kennzeichnung der Person ein.
![]() Checkbox Beim Bearbeiten von Belegen der Person Warnhinweis anzeigen: Aktivieren Sie diese Option, wenn bei Bearbeitung von Belegen der Person ein Warnhinweis angezeigt werden soll.
Checkbox Beim Bearbeiten von Belegen der Person Warnhinweis anzeigen: Aktivieren Sie diese Option, wenn bei Bearbeitung von Belegen der Person ein Warnhinweis angezeigt werden soll.
![]() Eingabe Warnhinweis: Geben Sie hier den anzuzeigenden Warnhinweis ein.
Eingabe Warnhinweis: Geben Sie hier den anzuzeigenden Warnhinweis ein.
![]() Combobox Sprache: Wählen Sie hier die Sprache der Person. Anschließend werden z.B. in Belegen die für die ausgewählte Sprache hinterlegten Übersetzungen verwendet.
Combobox Sprache: Wählen Sie hier die Sprache der Person. Anschließend werden z.B. in Belegen die für die ausgewählte Sprache hinterlegten Übersetzungen verwendet.
![]() Ausgabe Erstkontakt: Hier sehen Sie das Datum des Erstkontakts der Person.
Ausgabe Erstkontakt: Hier sehen Sie das Datum des Erstkontakts der Person.
![]() Ausgabe Letzte Änderung: Hier sehen Sie das Datum der letzten Änderung an der Person.
Ausgabe Letzte Änderung: Hier sehen Sie das Datum der letzten Änderung an der Person.
Ansicht Rechnungsadresse
Hier treffen Sie Angaben zur Rechnungsadresse der Person.
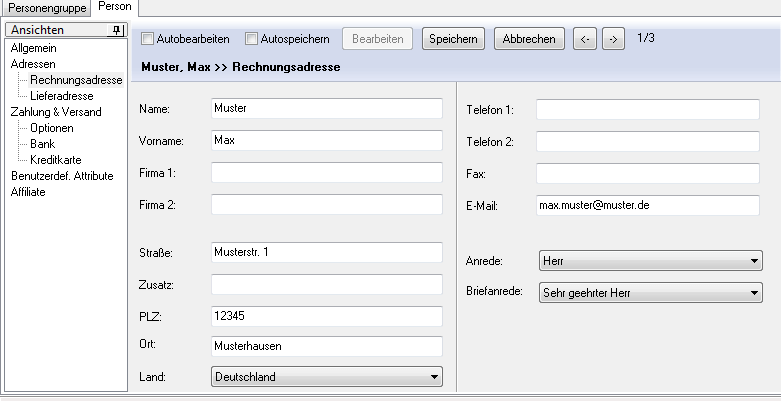
![]() Eingabe Name: Geben Sie hier den Nachnamen der Person ein.
Eingabe Name: Geben Sie hier den Nachnamen der Person ein.
![]() Eingabe Vorname: Geben Sie hier den Vornamen der Person ein.
Eingabe Vorname: Geben Sie hier den Vornamen der Person ein.
![]() Eingabe Firma 1: Geben Sie hier die erste Firma der Person ein.
Eingabe Firma 1: Geben Sie hier die erste Firma der Person ein.
![]() Eingabe Firma 2: Geben Sie hier die zweite Firma der Person ein.
Eingabe Firma 2: Geben Sie hier die zweite Firma der Person ein.
![]() Eingabe Straße: Geben Sie hier die Straße der Person ein.
Eingabe Straße: Geben Sie hier die Straße der Person ein.
![]() Eingabe Zusatz: Geben Sie hier den Adresszusatz der Person ein.
Eingabe Zusatz: Geben Sie hier den Adresszusatz der Person ein.
![]() Eingabe PLZ: Geben Sie hier die Postleitzahl der Person ein.
Eingabe PLZ: Geben Sie hier die Postleitzahl der Person ein.
![]() Eingabe Ort: Geben Sie hier den Ort der Person ein.
Eingabe Ort: Geben Sie hier den Ort der Person ein.
![]() Eingabe Land: Geben Sie hier das Land der Person ein.
Eingabe Land: Geben Sie hier das Land der Person ein.
![]() Eingabe Telefon 1: Geben Sie hier die erste Telefonnummer der Person ein.
Eingabe Telefon 1: Geben Sie hier die erste Telefonnummer der Person ein.
![]() Eingabe Telefon 2: Geben Sie hier die zweite Telefonnummer der Person ein.
Eingabe Telefon 2: Geben Sie hier die zweite Telefonnummer der Person ein.
![]() Eingabe Fax: Geben Sie hier die Faxnummer der Person ein.
Eingabe Fax: Geben Sie hier die Faxnummer der Person ein.
![]() Eingabe E-Mail: Geben Sie hier die E-Mail-Adresse der Person ein.
Eingabe E-Mail: Geben Sie hier die E-Mail-Adresse der Person ein.
![]() Combobox Anrede: Wählen Sie hier die Anrede der Person aus. Die verfügbaren Anreden konfigurieren Sie in den Shop-Einstellungen.
Combobox Anrede: Wählen Sie hier die Anrede der Person aus. Die verfügbaren Anreden konfigurieren Sie in den Shop-Einstellungen.
![]() Combobox Briefanrede: Wählen Sie hier die Briefanrede der Person aus. Die verfügbaren Briefanreden konfigurieren Sie in den Shop-Einstellungen.
Combobox Briefanrede: Wählen Sie hier die Briefanrede der Person aus. Die verfügbaren Briefanreden konfigurieren Sie in den Shop-Einstellungen.
Ansicht Lieferadresse
Hier treffen Sie Angaben zur Lieferadresse der Person.
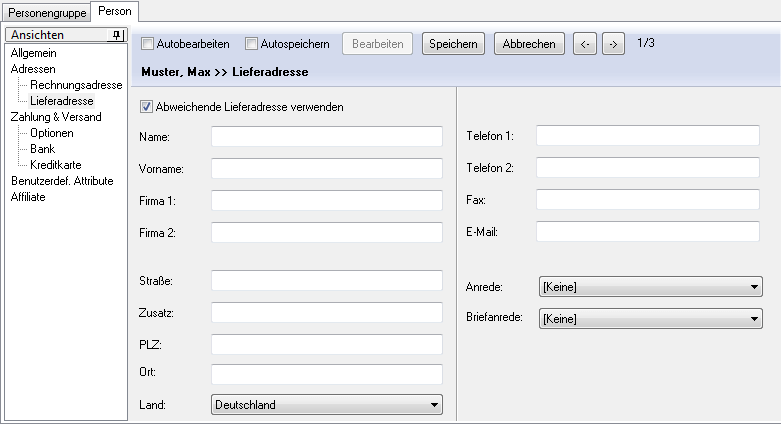
![]() Checkbox Abweichende Lieferadresse verwenden: Aktivieren Sie diese Option, um für die Person eine separate Lieferadresse einzurichten. Ansonsten wird automatisch die Rechnungsadresse als Lieferadresse verwendet.
Checkbox Abweichende Lieferadresse verwenden: Aktivieren Sie diese Option, um für die Person eine separate Lieferadresse einzurichten. Ansonsten wird automatisch die Rechnungsadresse als Lieferadresse verwendet.
![]() Eingabe Name: Geben Sie hier den Nachnamen der Person ein.
Eingabe Name: Geben Sie hier den Nachnamen der Person ein.
![]() Eingabe Vorname: Geben Sie hier den Vornamen der Person ein.
Eingabe Vorname: Geben Sie hier den Vornamen der Person ein.
![]() Eingabe Firma 1: Geben Sie hier die erste Firma der Person ein.
Eingabe Firma 1: Geben Sie hier die erste Firma der Person ein.
![]() Eingabe Firma 2: Geben Sie hier die zweite Firma der Person ein.
Eingabe Firma 2: Geben Sie hier die zweite Firma der Person ein.
![]() Eingabe Straße: Geben Sie hier die Straße der Person ein.
Eingabe Straße: Geben Sie hier die Straße der Person ein.
![]() Eingabe Zusatz: Geben Sie hier den Adresszusatz der Person ein.
Eingabe Zusatz: Geben Sie hier den Adresszusatz der Person ein.
![]() Eingabe PLZ: Geben Sie hier die Postleitzahl der Person ein.
Eingabe PLZ: Geben Sie hier die Postleitzahl der Person ein.
![]() Eingabe Ort: Geben Sie hier den Ort der Person ein.
Eingabe Ort: Geben Sie hier den Ort der Person ein.
![]() Eingabe Land: Geben Sie hier das Land der Person ein.
Eingabe Land: Geben Sie hier das Land der Person ein.
![]() Eingabe Telefon 1: Geben Sie hier die erste Telefonnummer der Person ein.
Eingabe Telefon 1: Geben Sie hier die erste Telefonnummer der Person ein.
![]() Eingabe Telefon 2: Geben Sie hier die zweite Telefonnummer der Person ein.
Eingabe Telefon 2: Geben Sie hier die zweite Telefonnummer der Person ein.
![]() Eingabe Fax: Geben Sie hier die Faxnummer der Person ein.
Eingabe Fax: Geben Sie hier die Faxnummer der Person ein.
![]() Eingabe E-Mail: Geben Sie hier die E-Mail-Adresse der Person ein.
Eingabe E-Mail: Geben Sie hier die E-Mail-Adresse der Person ein.
![]() Combobox Anrede: Wählen Sie hier die Anrede der Person aus. Die verfügbaren Anreden konfigurieren Sie in den Shop-Einstellungen.
Combobox Anrede: Wählen Sie hier die Anrede der Person aus. Die verfügbaren Anreden konfigurieren Sie in den Shop-Einstellungen.
![]() Combobox Briefanrede: Wählen Sie hier die Briefanrede der Person aus. Die verfügbaren Briefanreden konfigurieren Sie in den Shop-Einstellungen.
Combobox Briefanrede: Wählen Sie hier die Briefanrede der Person aus. Die verfügbaren Briefanreden konfigurieren Sie in den Shop-Einstellungen.
Ansicht Optionen
Hier treffen Sie Angaben zu den Zahlungs- und Versandoptionen der Person.
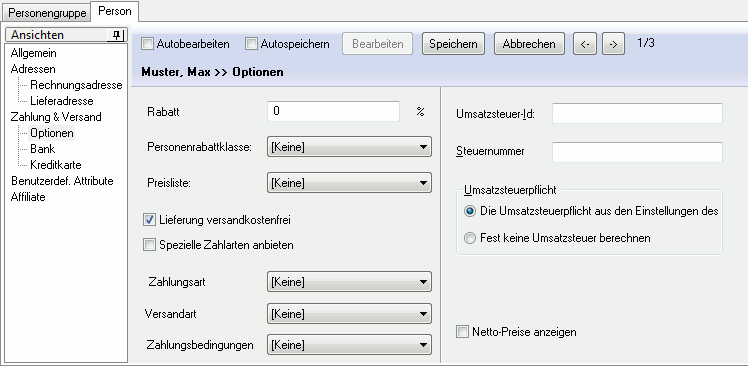
![]() Eingabe Rabatt: Geben Sie hier den prozentualen Rabatt der Person ein.
Eingabe Rabatt: Geben Sie hier den prozentualen Rabatt der Person ein.
![]() Combobox Personenrabattklasse: Wählen Sie hier die Personenrabattklasse der Person.
Combobox Personenrabattklasse: Wählen Sie hier die Personenrabattklasse der Person.
![]() Combobox Preisliste: Wählen Sie hier die Preisliste der Person.
Combobox Preisliste: Wählen Sie hier die Preisliste der Person.
![]() Checkbox Lieferung versandkostenfrei: Aktivieren Sie diese Option, wenn Lieferungen an die Person versandkostenfrei erfolgen sollen.
Checkbox Lieferung versandkostenfrei: Aktivieren Sie diese Option, wenn Lieferungen an die Person versandkostenfrei erfolgen sollen.
![]() Checkbox Spezielle Zahlarten anbieten: Aktivieren Sie diese Option, wenn der Person auch die nur für bestimmte Kunden markierten Zahlungsarten angeboten werden sollen.
Checkbox Spezielle Zahlarten anbieten: Aktivieren Sie diese Option, wenn der Person auch die nur für bestimmte Kunden markierten Zahlungsarten angeboten werden sollen.
![]() Combobox Zahlungsart: Wählen Sie hier die für die Person voreingestellte Zahlungsart.
Combobox Zahlungsart: Wählen Sie hier die für die Person voreingestellte Zahlungsart.
![]() Combobox Versandart: Wählen Sie hier die für die Person voreingestellte Versandart.
Combobox Versandart: Wählen Sie hier die für die Person voreingestellte Versandart.
![]() Combobox Zahlungsbedingungen: Wählen Sie hier die für die Person voreingestellten Zahlungsbedingungen.
Combobox Zahlungsbedingungen: Wählen Sie hier die für die Person voreingestellten Zahlungsbedingungen.
![]() Eingabe Umsatzsteuer-ID: Geben Sie hier die Umsatzsteuer-ID der Person ein.
Eingabe Umsatzsteuer-ID: Geben Sie hier die Umsatzsteuer-ID der Person ein.
![]() Eingabe Steuernummer: Geben Sie hier die Steuernummer der Person ein.
Eingabe Steuernummer: Geben Sie hier die Steuernummer der Person ein.
![]() Radiogroup Umsatzsteuerpflicht:
Radiogroup Umsatzsteuerpflicht:
Normalerweise wählen Sie hier den Eintrag "Die Umsatzsteuerpflicht aus den Einstellungen des Rechnungslandes ermitteln". Ob in Belegen dieser Person und an der Shop-Front die Umsatzsteuer in Rechnung gestellt wird, richtet sich dann nach den Einstellungen des Landes, das als Rechnungsland (Einstellung "Land" unter "Rechnungsadresse") der Person eingetragen ist.
Wählen Sie hier den Eintrag "Fest keine Umsatzsteuer berechnen", wenn für die Person an der Shop-Front und in Belegen keine Umsatzsteuer berechnet werden soll, obwohl sich die Rechnungsadresse in einem steuerpflichtigen Land befindet.Dies kann beispielsweise dann der Fall sein, wenn es sich bei der Person um Regierungsbehörden handelt oder um Personen, die in zollfreien Gebieten (z.B. Helgoland, Büsingen am Hochrhein) wohnen.
Eine Änderung dieser Einstellung wirkt sich nicht auf bereits existierende Vorgänge aus.
![]() Checkbox Netto-Preise anzeigen: Aktivieren Sie diese Option, wenn der Person an der Shop-Front Netto-Preise angezeigt werden sollen.
Checkbox Netto-Preise anzeigen: Aktivieren Sie diese Option, wenn der Person an der Shop-Front Netto-Preise angezeigt werden sollen.
Ansicht Bank
Hier treffen Sie Angaben zur Bankverbindung der Person.
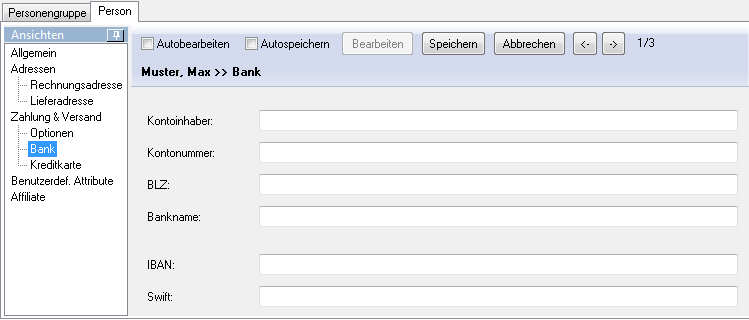
![]() Eingabe Kontoinhaber: Geben Sie hier den Kontoinhaber ein.
Eingabe Kontoinhaber: Geben Sie hier den Kontoinhaber ein.
![]() Eingabe Kontonummer: Geben Sie hier die Kontonummer ein.
Eingabe Kontonummer: Geben Sie hier die Kontonummer ein.
![]() Eingabe BLZ: Geben Sie hier die BLZ ein.
Eingabe BLZ: Geben Sie hier die BLZ ein.
![]() Eingabe Bankname: Geben Sie hier den Namen der Bank ein.
Eingabe Bankname: Geben Sie hier den Namen der Bank ein.
![]() Eingabe IBAN: Geben Sie hier die IBAN ein.
Eingabe IBAN: Geben Sie hier die IBAN ein.
![]() Eingabe Swift: Geben Sie hier den Swift-Code ein.
Eingabe Swift: Geben Sie hier den Swift-Code ein.
Ansicht Kreditkarte
Hier treffen Sie Angaben zur Kreditkarte der Person.
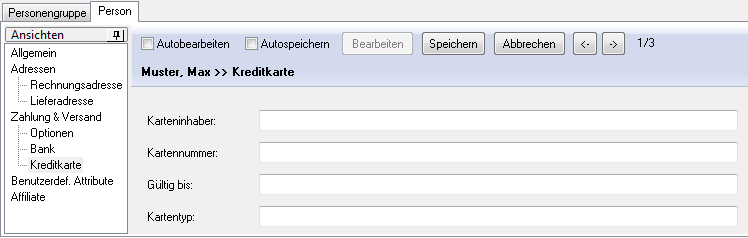
![]() Eingabe Karteninhaber: Geben Sie hier den Kreditkarteninhaber ein.
Eingabe Karteninhaber: Geben Sie hier den Kreditkarteninhaber ein.
![]() Eingabe Kartennummer: Geben Sie hier die Kreditkartennummer ein.
Eingabe Kartennummer: Geben Sie hier die Kreditkartennummer ein.
![]() Eingabe Gültig bis: Geben Sie hier das Gültigkeitsdatum der Kreditkarte ein.
Eingabe Gültig bis: Geben Sie hier das Gültigkeitsdatum der Kreditkarte ein.
![]() Eingabe Kartentyp: Geben Sie hier den Typ der Kreditkarte ein.
Eingabe Kartentyp: Geben Sie hier den Typ der Kreditkarte ein.
Ansicht Benutzerdef. Attribute
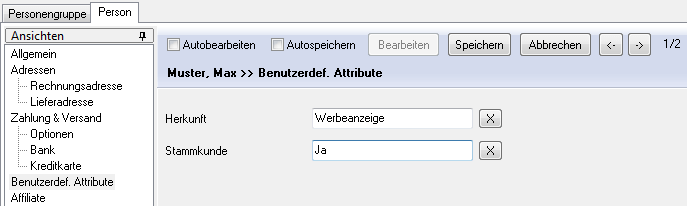
Hier sehen Sie alle derzeit in den Shop-Einstellungen konfigurierten Benutzerdef. Personenattribute und deren der Person zugewiesenen Werte.
Diese können z.B. zur Bildung von Personengruppen verwendet werden.
Ansicht Affiliate
Dokumentation folgt
Die Objektbefehlsleiste