Routineaufgaben
Das Modul erlaubt die Vereinbarung von Routineaufgaben und deren Anwendung sowie die automatische Übernahme von Bestellungen in die Belegverwaltung.
Vereinbarung (Einstellung) von Routineaufgaben
Routineaufgaben definieren Sie unter:
MENÜ Einstellungen/Shop-Einstellungen
![]() Baum >Routineaufgaben
Baum >Routineaufgaben
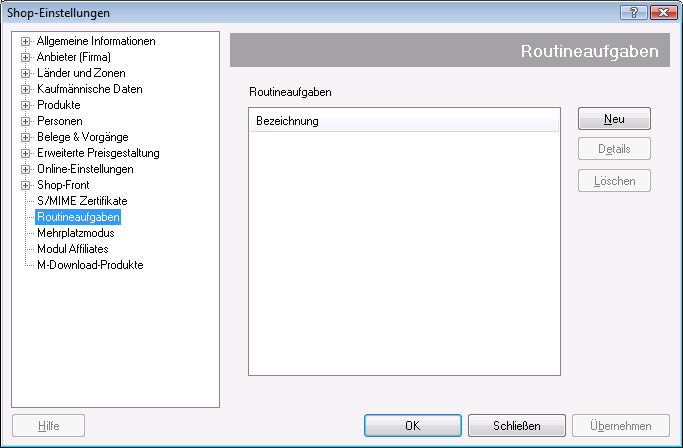
![]() Liste Routineaufgaben: Hier sehen Sie alle bisher definierten Routineaufgaben.
Liste Routineaufgaben: Hier sehen Sie alle bisher definierten Routineaufgaben.
BUTTON Neu: Hiermit legen Sie eine neue Routineaufgabe an
BUTTON Details: Hiermit öffnen Sie die in der Liste selektierte Routineaufgabe zur Bearbeitung
BUTTON Löschen: Hiermit löschen Sie die in der Liste selektierte Routineaufgabe
Eine neue Routineaufgabe anlegen
Register Allgemein
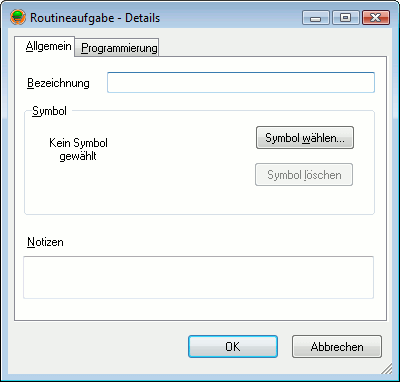
![]() Eingabe Bezeichnung: Geben Sie hier die Bezeichnung der Routineaufgabe ein. Diese wird in der Liste zur Auswahl der auszuführenden Routineaufgabe verwendet.
Eingabe Bezeichnung: Geben Sie hier die Bezeichnung der Routineaufgabe ein. Diese wird in der Liste zur Auswahl der auszuführenden Routineaufgabe verwendet.
BUTTON Symbol wählen: Hiermit können Sie ein Symbol für die Routineaufgabe auswählen. Dieses wird bei der Auswahl der auszuführenden Routineaufgabe in der Auswahlliste dargestellt und dient zur schnelleren Auswahl der gewünschten Routineaufgabe. Die Angabe eines Bildes ist optional.
BUTTON Symbol löschen: Hiermit können Sie das der Routineaufgabe momentan zugewiesene Symbol entfernen
![]() Eingabe Notizen: Hier können Sie interne Notizen zur Routineaufgabe eingeben.
Eingabe Notizen: Hier können Sie interne Notizen zur Routineaufgabe eingeben.
Register Programmierung
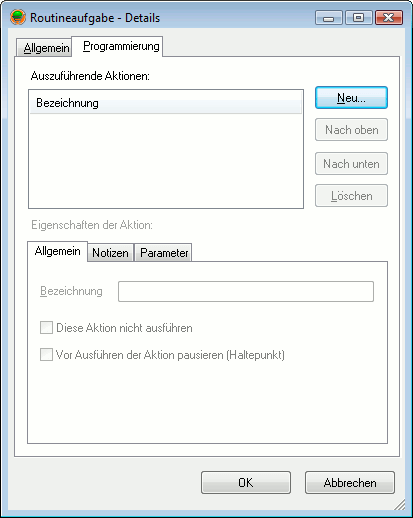
![]() Liste Auszuführende Aktionen: Hier sehen Sie alle auszuführenden Aktionen der Routineaufgabe
Liste Auszuführende Aktionen: Hier sehen Sie alle auszuführenden Aktionen der Routineaufgabe
BUTTON Neu: Hiermit legen Sie eine neue Aktion an
BUTTON Nach oben: Hiermit verschieben Sie die in der Liste selektierte Aktion um 1 Position nach oben
BUTTON Nach unten: Hiermit verschieben Sie die in der Liste selektierte Aktion 1 Position nach unten
BUTTON Löschen: Hiermit löschen Sie die in der Liste selektierte Aktion
Neue Aktion erstellen
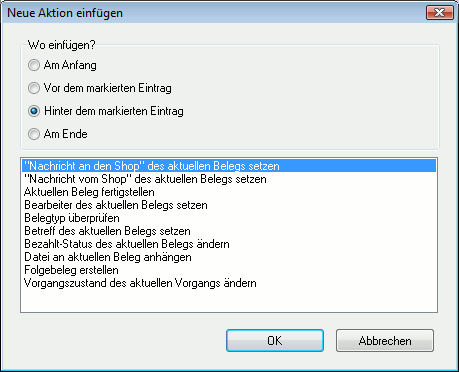
![]() Radiogroup Wo einfügen?: Wählen Sie hier die Position, an der die neue Aktion in der Aktionen-Liste eingefügt werden soll
Radiogroup Wo einfügen?: Wählen Sie hier die Position, an der die neue Aktion in der Aktionen-Liste eingefügt werden soll
![]() Radiobutton Am Anfang: Wählen Sie diese Option, um die neue Aktion an erster Stelle in der Aktionen-Liste einzufügen
Radiobutton Am Anfang: Wählen Sie diese Option, um die neue Aktion an erster Stelle in der Aktionen-Liste einzufügen
![]() Radiobutton Vor dem markierten Eintrag: Wählen Sie diese Option, um die neue Aktion vor der derzeit in der Aktionen-Liste markierten Aktion einzufügen
Radiobutton Vor dem markierten Eintrag: Wählen Sie diese Option, um die neue Aktion vor der derzeit in der Aktionen-Liste markierten Aktion einzufügen
![]() Radiobutton Hinter dem markierten Eintrag: Wählen Sie diese Option, um die neue Aktion hinter der derzeit in der Aktionen-Liste markierten Aktion einzufügen
Radiobutton Hinter dem markierten Eintrag: Wählen Sie diese Option, um die neue Aktion hinter der derzeit in der Aktionen-Liste markierten Aktion einzufügen
![]() Radiobutton Am Ende: Wählen Sie diese Option, um die neue Aktion an letzter Stelle in der Aktionen-Liste einzufügen.
Radiobutton Am Ende: Wählen Sie diese Option, um die neue Aktion an letzter Stelle in der Aktionen-Liste einzufügen.
![]() Liste Aktionen: Hier sehen Sie die möglichen Aktionen. Für viele Aktionen kann von Ihnen eine feste Auswahl getroffen werden, die von der Routineaufgabe ausgeführt werden (z.B. die gewählte Datei an den Beleg anhängen) soll:
Liste Aktionen: Hier sehen Sie die möglichen Aktionen. Für viele Aktionen kann von Ihnen eine feste Auswahl getroffen werden, die von der Routineaufgabe ausgeführt werden (z.B. die gewählte Datei an den Beleg anhängen) soll:
- "Nachricht an den Shop" des aktuellen Belegs setzen: Hiermit können Sie einen Text in das Feld "Nachricht an den Shop" einfügen.
- "Nachricht vom Shop" des aktuellen Belegs setzen: Hiermit können Sie einen Text in das Feld "Nachricht vom Shop" einfügen.
- Aktuellen Beleg fertigstellen: Hiermit können Sie den aktuellen Beleg fertigstellen.
- Bearbeiter des aktuellen Belegs setzen: Hiermit setzen Sie den Bearbeiter des aktuellen Belegs.
- Belegtyp überprüfen: Hiermit prüfen Sie den aktuellen Belegtyp. Weitere Aktionen werden nur ausgeführt, wenn der Typ des Belegs einem der von Ihnen erlaubten Belegtypen entspricht.
- Betreff des aktuellen Belegs setzen: Hiermit können Sie den Betreff des aktuellen Belegs setzen
- Bezahlt-Status des aktuellen Belegs ändern: Hiermit ändern Sie den Bezahlt-Status des aktuellen Belegs.
- Datei an aktuellen Beleg anhängen: Hiermit hängen Sie eine Datei an den aktuellen Beleg an.
- Folgebeleg erstellen: Hiermit erstellen Sie einen Folgebeleg (wählbarer Typ) für den aktuellen Beleg.
- Lieferantenbestellung(en) aus aktuellem Beleg erzeugen: Hiermit erzeugen Sie, wenn möglich, für den aktuellen Beleg Lieferantenbestellungen.
- Person des aktuellen Belegs setzen: Hiermit ändern Sie die Person des aktuellen Belegs (inkl. Adressdaten).
- Referenzbeleg als PDF an aktuellen Beleg anhängen: Hiermit hängen Sie den Referenzbelegs des Belegs als PDF an den aktuellen Beleg an.
- Vorgangszustand des aktuellen Vorgangs ändern: Hiermit ändern Sie den Vorgangszustands des Vorgangs der Belegs.
BUTTON OK: Einfügen der markierten Aktion in die Folge der Aktionen
BUTTON Abbrechen: Schließt den Dialog
Eigenschaften der einzelnen Aktion:
Register Allgemein
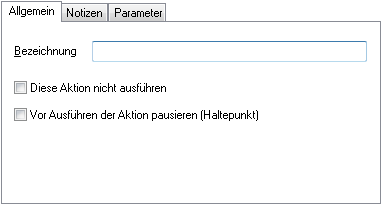
![]() Eingabe Bezeichnung: Geben Sie hier eine Bezeichnung für die Aktion ein
Eingabe Bezeichnung: Geben Sie hier eine Bezeichnung für die Aktion ein
![]() Checkbox Diese Aktion nicht ausführen: Aktivieren Sie diese Option, wenn die gewählte Aktion nicht ausgeführt werden soll.
Checkbox Diese Aktion nicht ausführen: Aktivieren Sie diese Option, wenn die gewählte Aktion nicht ausgeführt werden soll.
![]() Checkbox Vor Ausführen der Aktion pausieren (Haltepunkt): Aktivieren Sie diese Option, wenn vor Ausführung der Aktion gestoppt werden soll. Sie können dann entscheiden, ob die Aktion ausgeführt werden soll oder ob die Routineaufgabe abgebrochen werden soll.
Checkbox Vor Ausführen der Aktion pausieren (Haltepunkt): Aktivieren Sie diese Option, wenn vor Ausführung der Aktion gestoppt werden soll. Sie können dann entscheiden, ob die Aktion ausgeführt werden soll oder ob die Routineaufgabe abgebrochen werden soll.
Register Notizen
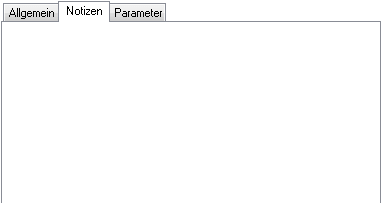
![]() Eingabe Notizen: Geben Sie hier interne Notizen zur Aktion ein (optional)
Eingabe Notizen: Geben Sie hier interne Notizen zur Aktion ein (optional)
Register Parameter
Die hier zur Verfügung stehenden Bedienelemente unterscheiden sich abhängig von der momentan ausgewählten Aktion.
Nachricht an den Shop
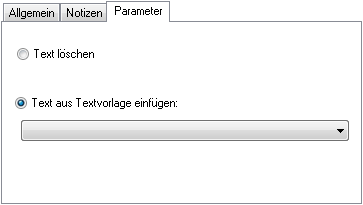
![]() Radiobutton Text löschen: Wählen Sie diese Option, um im Aktionsschritt den Text "Nachricht an den Shop" des Belegs zu leeren.
Radiobutton Text löschen: Wählen Sie diese Option, um im Aktionsschritt den Text "Nachricht an den Shop" des Belegs zu leeren.
![]() Radiobutton Text aus Textvorlage einfügen: Wählen Sie diese Option, um im Aktionsschritt unter "Nachricht an den Shop" eine Textvorlage einzufügen.
Radiobutton Text aus Textvorlage einfügen: Wählen Sie diese Option, um im Aktionsschritt unter "Nachricht an den Shop" eine Textvorlage einzufügen.
![]() Combobox Textvorlage: Wählen Sie hier die zu verwendende Textvorlage.
Combobox Textvorlage: Wählen Sie hier die zu verwendende Textvorlage.
Nachricht vom Shop
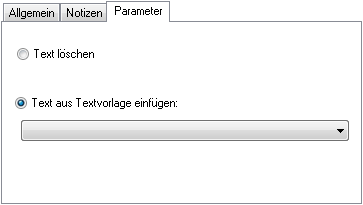
![]() Radiobutton Text löschen: Wählen Sie diese Option, um im Aktionsschritt den Text "Nachricht vom Shop" des Belegs zu leeren.
Radiobutton Text löschen: Wählen Sie diese Option, um im Aktionsschritt den Text "Nachricht vom Shop" des Belegs zu leeren.
![]() Radiobutton Text aus Textvorlage einfügen: Wählen Sie diese Option, um im Aktionsschritt unter "Nachricht vom Shop" eine Textvorlage einzufügen.
Radiobutton Text aus Textvorlage einfügen: Wählen Sie diese Option, um im Aktionsschritt unter "Nachricht vom Shop" eine Textvorlage einzufügen.
![]() Combobox Textvorlage: Wählen Sie hier die zu verwendende Textvorlage.
Combobox Textvorlage: Wählen Sie hier die zu verwendende Textvorlage.
Aktuellen Beleg fertigstellen
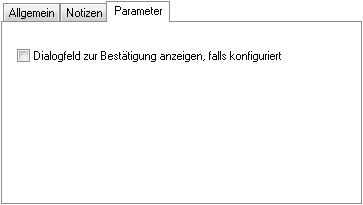
![]() Checkbox Dialogfeld zur Bestätigung anzeigen, falls konfiguriert: Aktivieren Sie diese Option, um beim Fertigstellen eines Belegs im Rahmen der Ausführung einer Routineaufgabe das zugehörige Dialogfeld anzuzeigen.
Checkbox Dialogfeld zur Bestätigung anzeigen, falls konfiguriert: Aktivieren Sie diese Option, um beim Fertigstellen eines Belegs im Rahmen der Ausführung einer Routineaufgabe das zugehörige Dialogfeld anzuzeigen.
Die Einstellung hat nur einen Effekt, wenn das Dialogfeld für den entsprechenden Belegtyp angezeigt wird (siehe Belegtypen).
Bearbeiter des aktuellen Belegs setzen
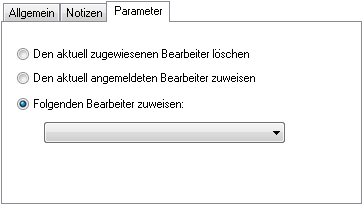
![]() Radiobutton Den aktuell zugewiesenen Bearbeiter löschen: Wählen Sie diese Option, um im Aktionsschritt den beim Beleg zugewiesenen Bearbeiter zu entfernen.
Radiobutton Den aktuell zugewiesenen Bearbeiter löschen: Wählen Sie diese Option, um im Aktionsschritt den beim Beleg zugewiesenen Bearbeiter zu entfernen.
![]() Radiobutton Den aktuell angemeldeten Bearbeiter zuweisen: Wählen Sie diese Option, um im Aktionsschritt dem Beleg den momentan angemeldeten Mitarbeiter als Bearbeiter zuzuweisen.
Radiobutton Den aktuell angemeldeten Bearbeiter zuweisen: Wählen Sie diese Option, um im Aktionsschritt dem Beleg den momentan angemeldeten Mitarbeiter als Bearbeiter zuzuweisen.
![]() Radiobutton Folgenden Bearbeiter zuweisen: Wählen Sie diese Option, um im Aktionsschritt den ausgewählten Mitarbeiter als Bearbeiter des Belegs zuzuweisen.
Radiobutton Folgenden Bearbeiter zuweisen: Wählen Sie diese Option, um im Aktionsschritt den ausgewählten Mitarbeiter als Bearbeiter des Belegs zuzuweisen.
![]() Combobox Bearbeiter: Wählen Sie hier den zu verwendenden Bearbeiter.
Combobox Bearbeiter: Wählen Sie hier den zu verwendenden Bearbeiter.
Belegtyp überprüfen
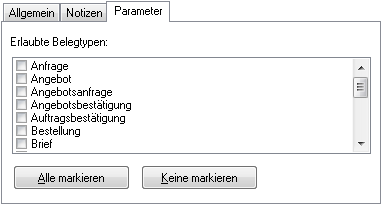
![]() Liste Erlaubte Belegtypen: Aktivieren Sie hier die Belegtypen, für die die Ausführung der Routineaufgabe erlaubt ist. Wird die Aktion auf einen Belegtyp angewandt, der hier nicht aktiviert ist, wird die Ausführung der Routineaufgabe abgebrochen.
Liste Erlaubte Belegtypen: Aktivieren Sie hier die Belegtypen, für die die Ausführung der Routineaufgabe erlaubt ist. Wird die Aktion auf einen Belegtyp angewandt, der hier nicht aktiviert ist, wird die Ausführung der Routineaufgabe abgebrochen.
BUTTON Alle markieren: Hiermit können Sie alle Einträge der Liste aktivieren.
BUTTON Keine markieren: Hiermit können Sie alle Einträge der Liste deaktivieren.
Betreff des aktuellen Belegs setzen
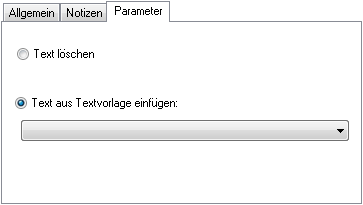
![]() Radiobutton Text löschen: Wählen Sie diese Option, um im Aktionsschritt den Betreff des Belegs zu leeren.
Radiobutton Text löschen: Wählen Sie diese Option, um im Aktionsschritt den Betreff des Belegs zu leeren.
![]() Radiobutton Text aus Textvorlage einfügen: Wählen Sie diese Option, um im Aktionsschritt als Betreff des Belegs eine Textvorlage einzufügen.
Radiobutton Text aus Textvorlage einfügen: Wählen Sie diese Option, um im Aktionsschritt als Betreff des Belegs eine Textvorlage einzufügen.
![]() Combobox Textvorlage: Wählen Sie hier die zu verwendende Textvorlage.
Combobox Textvorlage: Wählen Sie hier die zu verwendende Textvorlage.
Bezahlt-Status des aktuellen Belegs ändern
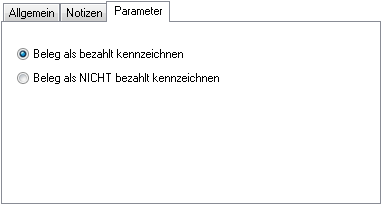
![]() Radiobutton Beleg als bezahlt kennzeichnen: Wählen Sie diese Option, um im Aktionsschritt den Bezahlt-Zustand des Belegs auf "Bezahlt" zu setzen.
Radiobutton Beleg als bezahlt kennzeichnen: Wählen Sie diese Option, um im Aktionsschritt den Bezahlt-Zustand des Belegs auf "Bezahlt" zu setzen.
![]() Radiobutton Beleg als NICHT bezahlt kennzeichnen: Wählen Sie diese Option, um im Aktionsschritt den Bezahlt-Zustand des Belegs auf "Nicht Bezahlt" zu setzen (der Beleg nimmt wieder seinen normalen Zustand an, z.B. "Fertigestellt").
Radiobutton Beleg als NICHT bezahlt kennzeichnen: Wählen Sie diese Option, um im Aktionsschritt den Bezahlt-Zustand des Belegs auf "Nicht Bezahlt" zu setzen (der Beleg nimmt wieder seinen normalen Zustand an, z.B. "Fertigestellt").
Datei an aktuellen Beleg anhängen
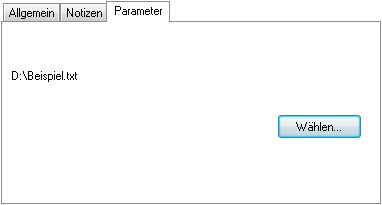
BUTTON Wählen: Hiermit können Sie eine Datei wählen, die im Aktionsschritt als Anhang zum Beleg hinzugefügt wird.
Folgebeleg erstellen
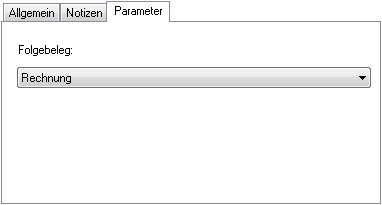
![]() Combobox Folgebeleg: Wählen Sie hier den Belegtyp, der im Aktionsschritt als Folgebeleg des aktuellen Belegs erstellt werden soll.
Combobox Folgebeleg: Wählen Sie hier den Belegtyp, der im Aktionsschritt als Folgebeleg des aktuellen Belegs erstellt werden soll.
Folgende Schritte innerhalb der Routineaufgabe beziehen sich anschließend auf den erstellten Folgebeleg.
Wird z.B. anschließend über die Aktion "Nachricht vom Shop einfügen" eine Textvorlage eingefügt, wird diese in den erzeugten Folgebeleg eingefügt.
Lieferantenbestellung(en) aus aktuellem Beleg erzeugen
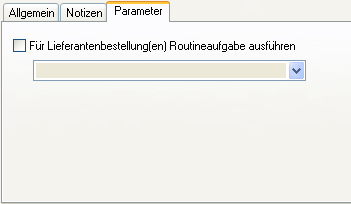
![]() Checkbox Für Lieferantenbestellung(en) Routineaufgabe ausführen: Aktivieren Sie diese Option, wenn für die erzeugten Lieferantenbestellungen zusätzlich eine separate Routineaufgabe ausgeführt werden soll. Sie können hierüber z.B. den aktuellen Beleg als PDF an die Lieferantenbestellung anhängen.
Checkbox Für Lieferantenbestellung(en) Routineaufgabe ausführen: Aktivieren Sie diese Option, wenn für die erzeugten Lieferantenbestellungen zusätzlich eine separate Routineaufgabe ausgeführt werden soll. Sie können hierüber z.B. den aktuellen Beleg als PDF an die Lieferantenbestellung anhängen.
![]() Combobox Routineaufgabe: Wählen Sie hier die für die erzeugten Lieferantenbestellungen zusätzlich auszuführende Routineaufgabe.
Combobox Routineaufgabe: Wählen Sie hier die für die erzeugten Lieferantenbestellungen zusätzlich auszuführende Routineaufgabe.
Person des aktuellen Belegs setzen
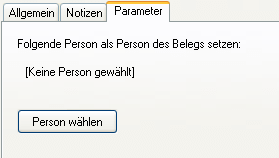
![]() Ausgabe Folgende Person als Person des Belegs setzen: Hier sehen Sie die Person, die dem Beleg im Rahmen der Routineaufgabe zugewiesen wird.
Ausgabe Folgende Person als Person des Belegs setzen: Hier sehen Sie die Person, die dem Beleg im Rahmen der Routineaufgabe zugewiesen wird.
![]() Schaltfläche Person wählen: Hiermit wählen Sie die Person, die dem Beleg im Rahmen der Routineaufgabe zugewiesen werden soll.
Schaltfläche Person wählen: Hiermit wählen Sie die Person, die dem Beleg im Rahmen der Routineaufgabe zugewiesen werden soll.
Referenzbeleg als PDF an aktuellen Beleg anhängen
Erfolgt automatisch, keine Konfigurationsmöglichkeiten verfügbar.
Vorgangszustand des aktuellen Vorgangs ändern
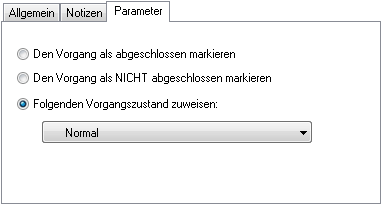
![]() Radiobutton Den Vorgang als abgeschlossen markieren: Wählen Sie diese Option, um im Aktionsschritt den Vorgang des Belegs als "Abgeschlossen" zu markieren.
Radiobutton Den Vorgang als abgeschlossen markieren: Wählen Sie diese Option, um im Aktionsschritt den Vorgang des Belegs als "Abgeschlossen" zu markieren.
![]() Radiobutton Den Vorgang als NICHT abgeschlossen markieren: Wählen Sie diese Option, um im Aktionsschritt den Vorgang des Belegs als "Nicht abgeschlossen" zu markieren.
Radiobutton Den Vorgang als NICHT abgeschlossen markieren: Wählen Sie diese Option, um im Aktionsschritt den Vorgang des Belegs als "Nicht abgeschlossen" zu markieren.
![]() Radiobutton Folgenden Vorgangszustand zuweisen: Wählen Sie diese Option, um im Aktionsschritt den ausgewählten Vorgangszustand als Vorgangszustand des Belegs zuzuweisen.
Radiobutton Folgenden Vorgangszustand zuweisen: Wählen Sie diese Option, um im Aktionsschritt den ausgewählten Vorgangszustand als Vorgangszustand des Belegs zuzuweisen.
![]() Combobox Vorgangszustand: Wählen Sie hier den zu verwendenden Vorgangszustand.
Combobox Vorgangszustand: Wählen Sie hier den zu verwendenden Vorgangszustand.
Routineaufgaben anwenden
Routineaufgaben in einem Vorgang starten
Eine Routineaufgabe wenden Sie auf einen Beleg an über:
![]() Programmbereich +>Stammdaten>Belege
Programmbereich +>Stammdaten>Belege
![]() Klick <Beleg>: Markieren Sie den gewünschten Beleg. Die Routineaufgabe wird anschließend ausgehend vom gewählten Beleg ausgeführt.
Klick <Beleg>: Markieren Sie den gewünschten Beleg. Die Routineaufgabe wird anschließend ausgehend vom gewählten Beleg ausgeführt.

![]() Schaltfläche Routineaufgaben starten
Schaltfläche Routineaufgaben starten
Routineaufgabe wählen
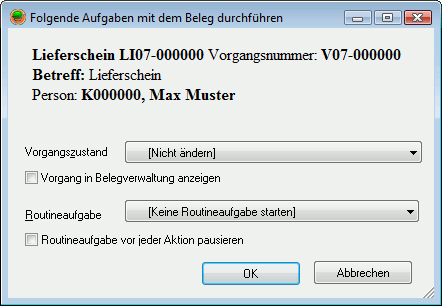
![]() Ausgabe Belegdaten: Hier sehen Sie allgemeine Daten zum gewählten Beleg.
Ausgabe Belegdaten: Hier sehen Sie allgemeine Daten zum gewählten Beleg.
![]() Combobox Vorgangszustand: Wählen Sie hier den Vorgangszustand, den der Vorgang des Belegs nach Ausführung der Routineaufgabe erhalten soll.
Combobox Vorgangszustand: Wählen Sie hier den Vorgangszustand, den der Vorgang des Belegs nach Ausführung der Routineaufgabe erhalten soll.
![]() Checkbox Vorgang in Belegverwaltung anzeigen: Aktivieren Sie diese Option, wenn nach Ausführung der Routineaufgabe der Vorgang des Belegs in der Belegverwaltung geöffnet werden soll.
Checkbox Vorgang in Belegverwaltung anzeigen: Aktivieren Sie diese Option, wenn nach Ausführung der Routineaufgabe der Vorgang des Belegs in der Belegverwaltung geöffnet werden soll.
![]() Combobox Routineaufgabe: Wählen Sie hier die auszuführende Routineaufgabe.
Combobox Routineaufgabe: Wählen Sie hier die auszuführende Routineaufgabe.
![]() Checkbox Vor jeder Aktion pausieren: Aktivieren Sie diese Option, wenn während der Ausführung der Routineaufgabe jede Einzelaktionen vor deren Durchführung separat bestätigt werden soll.
Checkbox Vor jeder Aktion pausieren: Aktivieren Sie diese Option, wenn während der Ausführung der Routineaufgabe jede Einzelaktionen vor deren Durchführung separat bestätigt werden soll.
BUTTON OK: Hiermit führen Sie die gewählte Routineaufgabe aus und schließen den Dialog
BUTTON Abbrechen: Hiermit brechen Sie die Ausführung der Routineaufgabe ab.
Haltepunkte
Bei Ausführung einer Routineaufgabe kann konfiguriert werden, dass die Ausführung der Routineaufgabe an bestimmten Stellen unterbricht und nur fortgesetzt wird, wenn dies manuell durch den Anwender bestätigt wird.
Hierzu stehen die Optionen "Vor Ausführen der Option pausieren (Haltepunkt)" (bei der Konfiguration der Routineaufgabe für einzelnbe Aktionen definierbar) und "Vor jeder Aktion pausieren" (bei der Auswahl der auszuführenden Routineaufgabe) zur Verfügung.
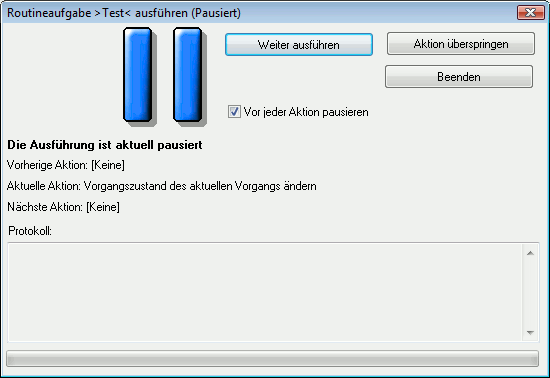
BUTTON Weiter ausführen: Hiermit führen Sie die aktuelle Aktion aus und setzen die Ausführung der Routineaufgabe fort.
BUTTON Aktion überspringen: Hiermit überspringen Sie die aktuelle Aktion und setzen die Ausführung der Routineaufgabe (wenn möglich) mit der nächsten Aktion fort.
BUTTON Beenden: Hiermit brechen Sie die Ausführung der Routineaufgabe ab. Bereits durchgeführte Änderungen bleiben bestehen.
![]() Checkbox Vor jeder Aktion pausieren: Aktivieren Sie diese Option, wenn die Ausführung jeder einzelnen Aktion bestätigt werden soll.
Checkbox Vor jeder Aktion pausieren: Aktivieren Sie diese Option, wenn die Ausführung jeder einzelnen Aktion bestätigt werden soll.
![]() Ausgabe Vorherige Aktion: Hier sehen Sie die der momentanen Aktion vorangegangene Aktion.
Ausgabe Vorherige Aktion: Hier sehen Sie die der momentanen Aktion vorangegangene Aktion.
![]() Ausgabe Aktuelle Aktion: Hier sehen Sie die aktuell auszuführende Aktion der Routineaufgabe.
Ausgabe Aktuelle Aktion: Hier sehen Sie die aktuell auszuführende Aktion der Routineaufgabe.
![]() Ausgabe Nächste Aktion: Hier sehen Sie die nächste auszuführende Aktion der Routineaufgabe. <BE/>
Ausgabe Nächste Aktion: Hier sehen Sie die nächste auszuführende Aktion der Routineaufgabe. <BE/>
![]() Ausgabe Protokoll: Hier sehen Sie eventuelle Fehler, die bei der Abarbeitung der Routineaufgabe aufgetreten sind.
Ausgabe Protokoll: Hier sehen Sie eventuelle Fehler, die bei der Abarbeitung der Routineaufgabe aufgetreten sind.
![]() Fortschritt Fortschritt: Hier sehen Sie den Fortschritt der Ausführung der Routineaufgabe.
Fortschritt Fortschritt: Hier sehen Sie den Fortschritt der Ausführung der Routineaufgabe.
Routineaufgaben im Posteingang ausführen
Bei Übernahme einer E-Mail in die Belegverwaltung wird nach dem Personendatenabgleich automatisch der Dialog zur Auswahl einer Routineaufgabe angezeigt.
Die Übernahme einer E-Mail in die Belegverwaltung starten Sie mit:
![]() Programmbereich +>E-Mail>E-Mail-Eingang
Programmbereich +>E-Mail>E-Mail-Eingang
![]() Klick <E-Mail>
Klick <E-Mail>
![]() Schaltfläche In Belegbearbeitung übernehmen
Schaltfläche In Belegbearbeitung übernehmen
Beispiel einer Routineaufgabe
Folgend finden Sie ein Beispiel, was Sie z.B. über 1 Routineaufgabe durchführen ist.
- Aktuellen Belegtyp prüfen: Bestellung
- Beleg fertigstellen (Bestellung)
- Folgebeleg erstellen: Auftragsbestätigung
- Betreff der Auftragsbestätigung setzen
- Textvorlage in "Nachricht vom Shop" der Auftragsbestätigung einfügen
- Datei an Auftragsbestätigung anhängen
- Beleg fertigstellen (Auftragsbestätigung)
- Folgebeleg erstellen: Lieferschein
- Textvorlage in "Nachricht vom Shop" des Lieferschein einfügen
- Bearbeiter zuweisen
- Vorgangszustand zuweisen
